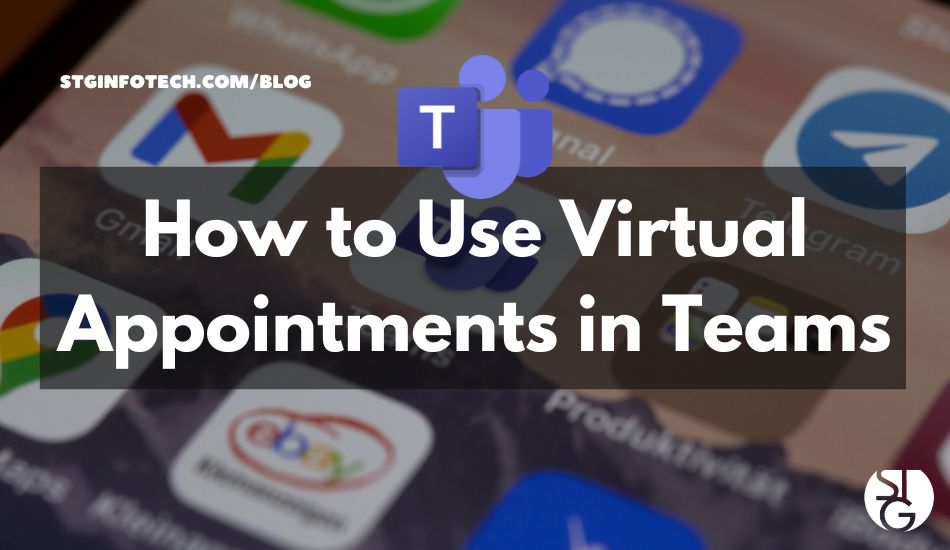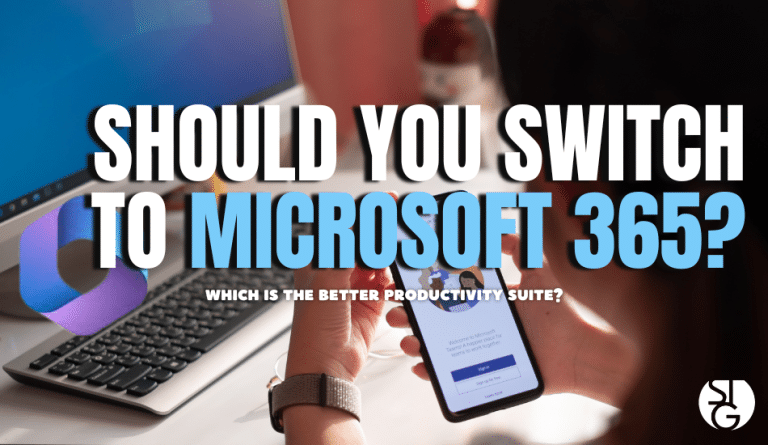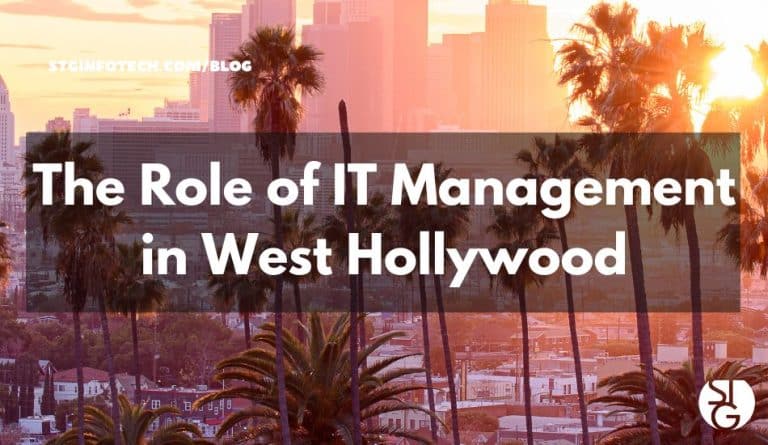Setting appointments is a routine task most companies do. Salespeople often schedule online consultations to answer questions about products and services. Software companies offer live demos. Telehealth therapists allow clients to book video sessions directly. In this blog post, we deep dive into how to use Microsoft Teams’ new Virtual Appointments to make scheduling a whole lot easier.
Those groups mentioned above are a few of many that will appreciate the new Microsoft Teams feature. The platform recently added Virtual Appointments for all users. This feature introduces a brand-new format designed for interacting with the customer.
Have you been using both Teams and another online appointment app to schedule meetings? The experience just got simpler.
What are the New Virtual Appointments in Teams?
Introducing Virtual Appointments. The all-in-one meeting platform that allows you to engage with customers. A place to schedule, manage and plan all B2C meetings in Microsoft Teams.
This new feature combines the scheduling element and the video conference interface. Anyone can join a virtual appointment that has the link. Plus, an account with Teams is not required.
Bookings, a scheduling app from Microsoft, integrates with Teams. Creating a seamless experience with Virtual Appointments.
Here is a list of features below. Some are available with any Microsoft 365 plan, and some are available with premium plans only.
Virtual Appointments Features
Manage Scheduled Appointments
You are able to see all upcoming appointments in one place. This makes managing scheduling changes and cancellations easy.
Send Custom Confirmation and Bumps
You can send customers and clients personalized messages from you via SMS or email. This customizes the experience for them. You can even add a personal touch as an automation without sending each one individually. Another feature that helps save time is automatic appointment reminders.
Customized Waiting Rooms
Add a personal touch to all your virtual interactions. The waiting room in Teams is the perfect place for customization. Here you can use themes and logos to brand your business. While waiting in the lobby, you can also talk to other guests. This can be extremely useful if your current appointment is running over. You can assure the next one you’ll be right with them.
Add Follow-Ups to Meetings
After a virtual appointment, you can send a meeting follow-up. By doing this, you reduce the time it takes to send any promised information. It keeps all the details in one place. As a result, your client communications will be simpler to track.
Organization and Department Analytics
How effective are your meetings? If you don’t have a robust tracking system, it might be difficult to determine whether your demos are leading to sales. Plus, it’s crucial to have cross-organizational visibility into customer appointments.
This is achievable with a premium analytics feature. It provides insightful reporting into B2C virtual appointments in all departments.
How to Use Virtual Appointments in Teams
To start using Virtual Appointments in Teams, admins must set up a few things. Including being an admin on Bookings to access these settings.
Create a Calendar
Within the Virtual Appointments app, select “Create a Calendar.” This can be located on the Home tab.
Larger businesses might want to make separate calendars for each department.
Add Staff Members
Next, you’ll add staff members. You can add up to 100 in each. Then, you will assign them each a role. Once you’ve added your staff, you are able to view their availability in both Outlook and Teams.
Another great thing about using an integrated platform like Microsoft 365, is you have cross-app compatibility. Meaning, your calendars sync across all apps.
Create Appointment Types
You’ll then want to configure your appointment types. You have the following two options:
- Scheduled: You set the time/day. The system adds this information to the email confirmation.
- On-Demand (Teams Premium): Customers can select a time to meet from your booking calendar
Link Forms (Optional)
If there are any forms you wish your attendee to fill out, you can now link them. Virtual Appointments allow up to four cloud-based forms. These forms are created through Microsoft Forms.
Publish Your Booking Page
If you want to give your clients the option to make on-demand appointments, take this next step. You will have to make the booking page public. This can be done through Virtual Appointments “Manage” tab. All you have to do is select “Booking Page” and turn on “Publish Booking Page.”
Get Help Managing Your Microsoft 365 Tools
Microsoft 365 is a platform with seemingly endless possibilities. Often, businesses aren’t making use of all the advantages they could be. As a result, their team may be less effective. You can also be wasting your money on apps you don’t need.
If you’re interested in getting the help you need to enhance your Microsoft 365 experience, call us today to schedule a meeting.
If you’d like to learn more about what’s new in the tech world, follow our blog!
Click here to schedule a free 15-minute meeting with Stan Kats, our Founder, and Chief Technologist.
STG IT Consulting Group proudly provides IT Services in Greater Los Angeles and the surrounding areas for all your IT needs.