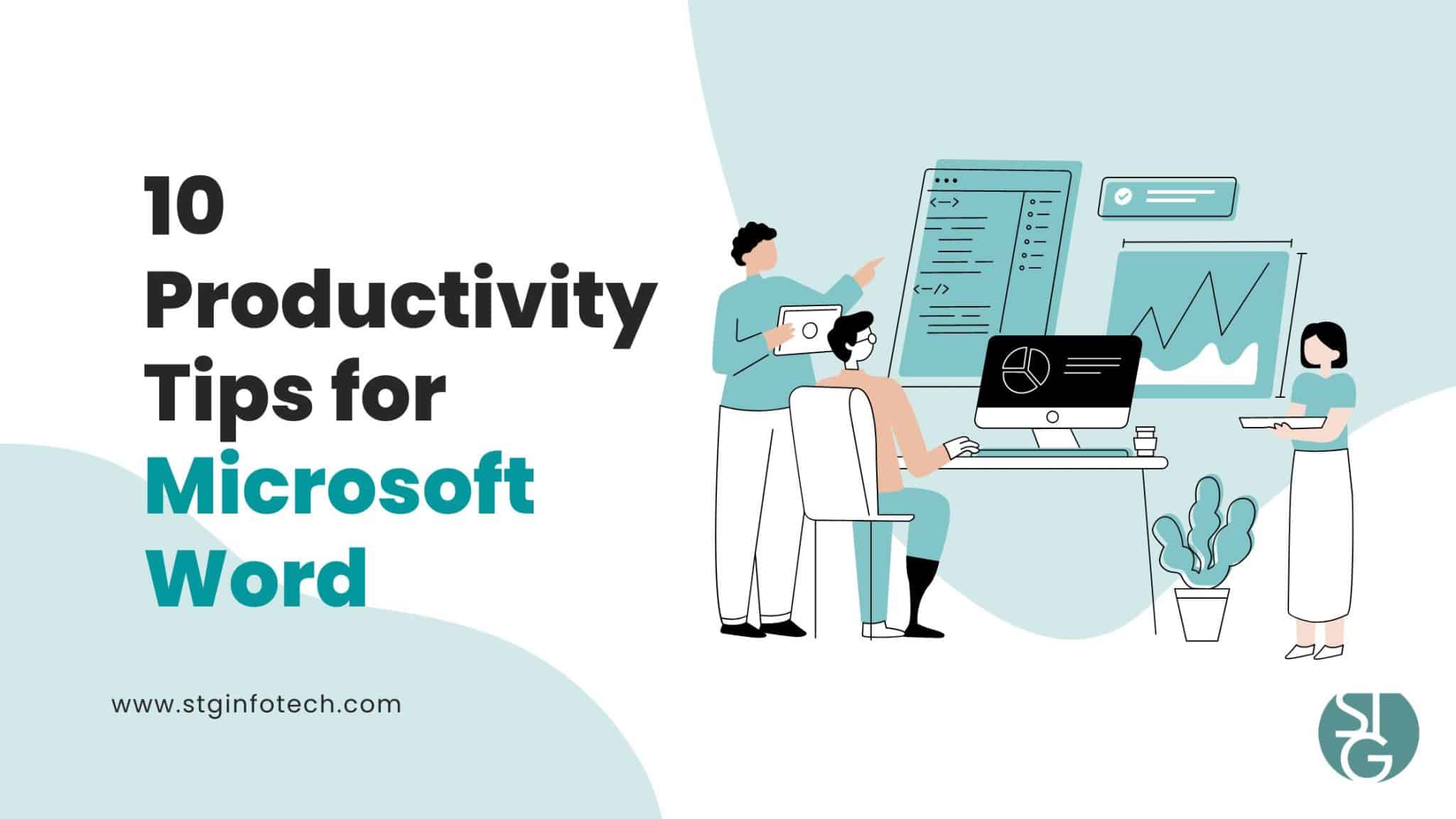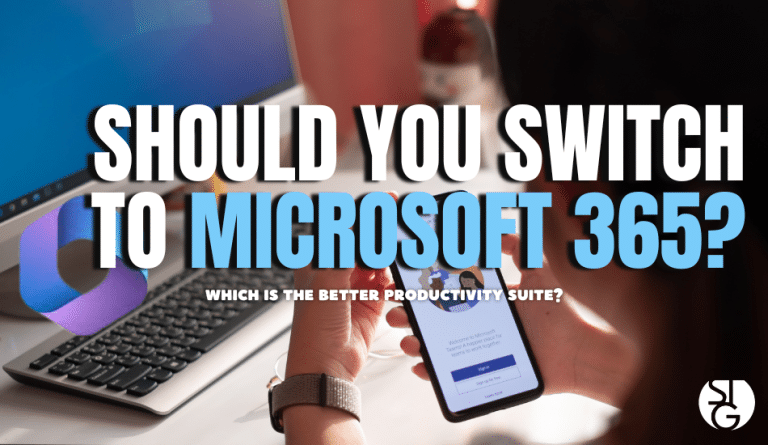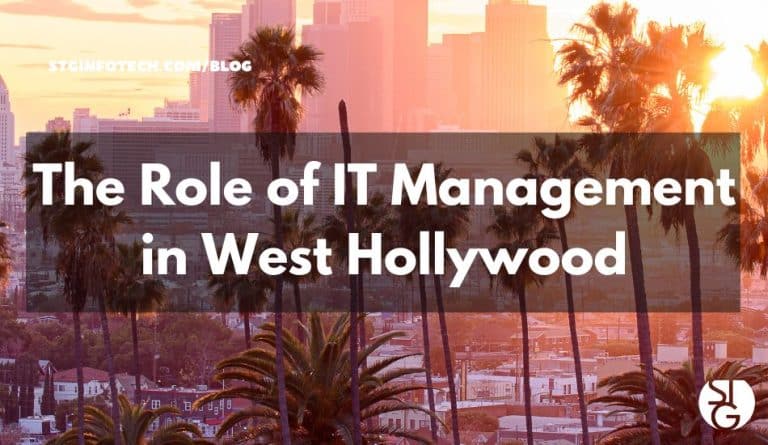One of the most commonly used office program worldwide is Microsoft Word. With it being so well-known, can you improve your productivity with Microsoft Word? The answer is yes.
Word enables millions of people to complete their work the most efficiently.
The software allows users of all skill levels to create a wide variety of documents. Business letters, resumes, posters, marketing newsletters, labels, plans, employee reports, and seminar materials are among the items on the list.
The best part is that you can quickly print and share these creations in the moment. So, it’s understandable as to why Word is so widely used within businesses.
However, the truth is that a lot of people don’t realize the full capabilities of this program. Only a few people are even aware of all the available features that can significantly boost productivity.
To help, we put together the top 10 tips on making the most out of Microsoft Word.
Let’s get into it.
1. Use of Online Workspace
The first feature to mention is probably one of the best things MS Word has to offer.
It is the fact that you don’t have to download anything to use Word.
Although you can download the app to your phone, tablet or computer, you don’t HAVE to.
The online office.com website allows you to sign in with your Microsoft account and use the online version of Word. Even better, it AutoSaves as you work.
Given that Word can take up a lot of storage space, this is especially helpful for those with a limit on their device capacity. You get the same functionality without massive storage use.
2. Collaboration Ease
The next best offering from Word is the ability to collaborate. You are able to edit the same document simultaneously with your team.
All you have to do to share a file with your coworker is save it to your OneDrive account and use the Share features.
Anyone can edit this file using Word Online or directly in the desktop application as long as they receive the link.
3. Create Editorial Controls
You can keep track of every edit or change that has been made to your document with Word’s Track Changes feature.
It is located in the Review tab, and selecting it will allow you to view all changes made by other users.
The best part is that you can also accept recommendations from your staff, saving you from having to do everything yourself.
4. Take Advantage of Linked Notes
Deadlines can be daunting when you lack the motivation to compose your articles.
Keeping your ideas in OneNote is the best solution to this issue of writers block. You can jot down quotes and thoughts with this tool to help maintain that article writing flow.
If you want to further improve this feature, you can use Linked Notes. Linked Notes allows you to put the notes taken on OneNote to the side of your screen.
You can simultaneously write articles in Word and take notes in One Note. This way, you’re able to stay organized and concentrated without switching back and forth between apps.
5. Use Smart Lookup for Research
The Smart Lookup feature allows you to work on documents while conducting internet research.
There is no need to switch out to a different tab to type in your query.
To do this, simply right-click on any highlighted text and select Smart Lookup from the menu that appears.
Word will display the results of the Bing search in the right side of your screen.
6. Protect your Sight with Simple Zooming
One of the biggest barriers to productivity is eye strain brought on by staring at a screen too closely. Making use of the Zoom tool can remedy this problem.
You can either use the slider located in the lower-right corner of your document or use your keyboards Windows and Plus keys. Find the setting that feels most comfortable to you that avoids eye strain.
7. Make Use of Icons
Obviously, you want your documents to be readable. Most people that read your documents are going to focus on the images and heading.
So, you want to give them some artistic value. That’s where Words Icons come into play.
They are a quick and easy way to highlight important information in your document without adding extra clutter.
You can use them to make your document easier to read so that you or a coworker don’t have to search for a specific term or phrase.
8. File Formatting
You can easily customize your documents by making use of a ready-made text formatting option.
They are located in the Styles section and allow you to include your own styles or regularly used styles.
It’s easy to save your preferences and incorporate them whenever you want without manually formatting each document.
9. Insert Images Directly From Word
Speaking of making your documents look better, you are able to use Microsoft’s library of images without ever leaving the document.
Just put your curser where you want to insert an image, go to the Insert tab, and choose Online Pictures.
There you are able to select the best image that suits your document and add it to your file instantly.
10. Edit PDFs
This may be one of my favorite features of Microsoft Word.
There are plenty of times I receive a PDF of something and notice a typo or something I want to add.
With Word, you don’t ever have to download additional software to edit your PDFs.
Word’s convenient PDF editing feature allows you to make quick edits instantly.
This will save you a lot of time. And prevent you from accidentally downloading malware from a malicious free app.
Stay on Top of Work with Microsoft Word
If you want to enhance collaboration and communication within your company, Microsoft Word is a must.
If you utilize the features we mentioned in this video, you’ll be able to work more efficiently and get to other tasks faster.
That said, if you have any more features that will help increase productivity with Microsoft Word, make sure to write them in the comments below.
For more tips and tricks, feel free to schedule a call with me, Stan via the Calendly link below. I’d be happy to help you out.
Check out last week’s blog where we went over the Tech Trends to Look Out for in 2023.
For more tips and tricks, feel free to book a time to chat with us via the Calendly link below. I’d love to offer some suggestions to help get you started.
Click here to schedule a free 15-minute meeting with Stan Kats, our Founder and Chief Technologist.
STG IT Consulting Group proudly provides IT Service for Small to Medium Businesses in Greater Los Angeles. We’d love to see if we can help you too!