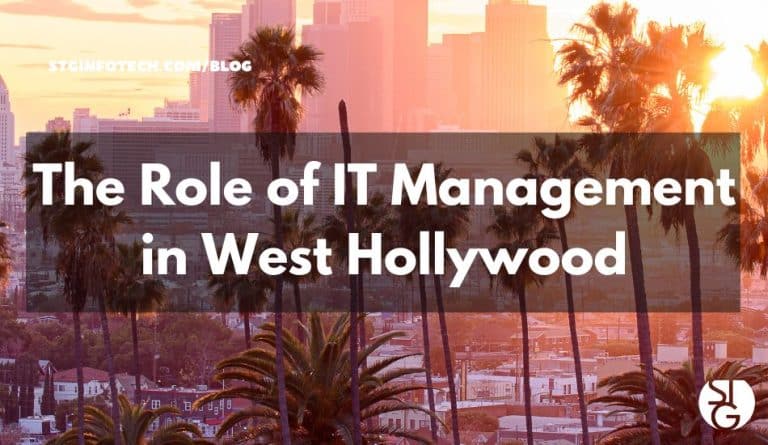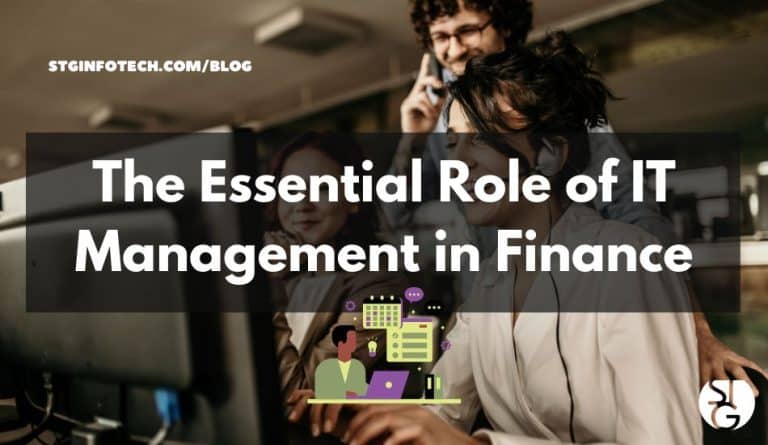Following these tips will give you the confidence you need to successfully keep your business IT infrastructure up and running.
So, let’s dive in and master the art of network troubleshooting!
1. Diagnosing Network Connectivity Problems
We’ll kick off our troubleshooting journey by unraveling the mysteries of network connectivity issues.
First, check on physical connections.
Make sure all cables including Ethernet cables, are securely connected to your devices and the network equipment. A loose or faulty connection can disrupt your network.
Then run a Ping Test.
Open the command prompt on your device and use the ping command to check if you can communicate with other devices on the network or the internet.
This will help identify if the issue is specific to a certain device or the entire network.
Verify that your network adapter settings are correctly configured too.
Check the IP address, subnet mask, default gateway, and DNS setting.
Incorrect settings can lead to connectivity issues.
2. Dealing with DNS and IP Address Issues
DNS and IP address problems can bring your network to a grinding halt.
If you suspect this is an issue, you’ll want to flush the DNS cache.
Sometimes, your device’s DNS cache can become corrupted, leading to DNS resolution problems.
Then check the DNS server settings. Ensure that your device is using the correct DNS server addresses. – You can use public DNS servers like Google DNS or OpenDNS.
Another option is to renew the IP address.
If your device is assigned an incorrect or conflicting IP address, it can result in network connectivity issues.
3. Tackling Wi-Fi Woes
Wi-Fi problems can be frustrating, but fear not! Here are some steps for tackling some pesky issues.
Step 1: Check Wi-Fi signal strength.
Ensure you are within range of your Wi-Fi router and that there are no physical obstructions blocking the signal.
Step 2: Change the Wi-Fi channel.
If you live in a densely populated area, neighboring Wi-Fi networks can cause interference.
Access your router’s settings and change the Wi-Fi channel to a less crowded one.
Step 3: Update router firmware.
Manufacturers often release firmware updates to improve performance and fix bugs.
Check the manufacturer’s website for any available updates and install them to ensure optimal Wi-Fi performance.
4. Troubleshooting Firewall and Security Settings
Firewalls and security settings are important for network protection, but sometimes they can inadvertently block legitimate traffic.
Firewalls can sometimes block certain network connections.
Temporarily disable your firewall and check if the network issues persist.
If the problem goes away, adjust the firewall settings accordingly.
Some antivirus programs have built-in network protection features that can cause connectivity issues.
Temporarily disable these features or whitelist your network to prevent conflicts.
If you’re running servers or certain applications that require specific ports to be open, ensure that your router’s port forwarding settings are correctly configured.
5. Identifying and Fixing Network Hardware Failures
Panic mode often sets in when network hardware fails. Sometimes, a simple power cycle can resolve hardware-related issues.
Turn off your modem, router, and any network switches. Wait for a few seconds, then power them back on.
Inspect Ethernet cables for any visible damage or loose connectors. Faulty cables can disrupt network connectivity.
Replace damaged cables to restore proper functionality.
If you suspect a specific hardware component is causing the issue, try substituting it with a known-working device.
This will help identify if the problem lies with the hardware itself.
6. Unmasking Bandwidth Bottlenecks
Slow internet speeds got you down?
Identify if any devices or applications are consuming a significant amount of bandwidth.
Close unnecessary applications or limit bandwidth-hungry processes to free up resources.
Outdated or incompatible network drivers can limit your network speed.
Visit the manufacturer’s website for your network adapter and download the latest drivers to ensure optimal performance.
If you consistently experience slow speeds, consider upgrading your internet plan to a higher speed tier or switching to a more reliable internet service provider.
7. Overcoming VPN Connection Issues
VPN connection issues can be a nightmare, especially in today’s remote work environment.
If you’re experiencing connection issues with a specific VPN server, try connecting to a different server within the same VPN provider.
This can help determine if the problem is server-specific.
Firewalls and antivirus software can sometimes interfere with VPN connections.
Temporarily disable these security features and see if the VPN connects successfully.
Outdated VPN client software can cause compatibility issues.
Check the VPN provider’s website for any available updates and install them to ensure smooth connectivity.
8. Using Network Monitoring Tools for Efficient Troubleshooting
Wrapping up our troubleshooting extravaganza, we’ll introduce you to powerful network monitoring tools that can save you time and effort.
Network monitoring tools like Wireshark, PRTG Network Monitor, or SolarWinds can capture an analyze network traffic.
These tools can help pinpoint the exact cause of network problems.
Keep an eye on network bandwidth usage, latency, and packet loss using monitoring tools.
This data can help you identify patterns or anomalies that may be affecting your network performance.
Configure your network monitoring software to send alerts or notifications when specific network conditions or thresholds are met.
This way, you can proactively address potential issues before they escalate.
By following these network troubleshooting tips, you’ll be equipped with the knowledge and techniques to tackle common network-related issues and keep your business running smoothly.
Check out our last video! ➡️ Windows 10 Reaches End of Servicing
If you are looking to optimize your business IT infrastructure but don’t know where to start or would like advice from a professional, feel free to set up a call with one of our expert technicians via the Calendly link below. We’d be happy to discuss solutions with you.
Click here to schedule a free 15-minute meeting with Stan Kats, our Founder and Chief Technologist.
STG IT Consulting Group proudly provides IT Services for Small to Medium Businesses in Greater Los Angeles. We’d love to see if we can help you too!